- Avorion - Soundtrack Download Free
- Avorion - Soundtrack Download Mp3
- Avorion - Soundtrack Download Youtube
This was a tutorial to fix no sound for game Avorion, game is running but no sound, game is working but i don`t have any audio / sound, set sound for Avorion, no shooting sound, no city sound, no ambience sound, no in-game sound, no music Avorion vehicle, voice actors have no sound, only character sound, Avorion 2020 no sound fix, Avorion no. Into a new galaxy, now with the difficulty cranked to max and with the unstable branch being used! Daily Game deals - (Promoted/affiliate link!) - https://ww. Avorion takes sandbox aspects from games like X or Freelancer, throws in co-op multiplayer and lets you build your own ships. It features ships made of freely scalable blocks that can be procedurally generated and that break into pieces where they're hit in space fights.Equip your ship with chainguns, lasers and other weaponry to take on your. Avorion takes sandbox aspects from games like X or Freelancer, throws in co-op multiplayer and lets you build your own ships. It features ships made of freely scalable blocks that can be procedurally generated and that break into pieces where they're hit in space fights. Avorion - Music for the Stars (Original Game Soundtrack) by Hannes Kretzer, released 09 March 2020 1. Blinding Nebula 3. Long-Forgotten 12. Behind Storms Original game soundtrack for Avorion by Boxelware.
Factsheet
Developer:
Boxelware
Based in Erlangen, Germany
Release date:
March 9th 2020
Platforms:
Steam Store
Humble Store
Website:
avorion.net
| USD | $24.99 |
| EUR | €24.99 |
Description
A few centuries ago, an unknown cataclysmic event nearly tore the galaxy apart and spawned unsurmountable hyperspace rifts throughout the entire galaxy. Since then, the center of the galaxy has been cut off from the rest and a mysterious alien species, the Xsotan, has turned up there. Avorion is a procedurally generated sci-fi sandbox where players start out at the edge of the galaxy and must find their way to its core. Players build their own ships, which they will use to explore the galaxy, trade and fight. Space ships are mainly of large scale, with crews, turrets and energy systems that you will have to manage. The galaxy gets more hostile, but also more rewarding the closer players get to its core. You're free to play however you want, as a mercenary, freighter captain, admiral, scavenger or pirate, it's all up to you.
History
Konstantin developed Avorion from scratch for over four years as a hobby. Several free demos were released over the first years and a small community formed around the game. During this time, Konstantin met Hannes, who turned out to be a great composer for the game. Three years after the first demo release, a trailer was made and the game was put on Steam Greenlight in December 2015. Only 9 days later the game was greenlit. After the positive reception on Steam Greenlight, the former one-man-team was extended by a new member, Philipp and Boxelware was founded. The successful funding of a Kickstarter campaign in Mai 2016 made it possible to release the game in Early Access on Steam. After many updates that brought tons of features and QoL improvements, Avorion left Early Access on March 9th, 2020. During Early Access Avorion was developed and improved together with our very passionate Steam community. As of March 9th 2020, we're proud to say that Avorion has left Early Access and version 1.0 has been released. End of April 2020 Avorion won the German Computer Game Awards in the Category Best Expert Game! This award has confirmed the team's commitment to further develop Avorion and we're proud to announce the first DLC for Avorion: The Black Market! Released on Steam in November 2020.
Features
- Procedural Galaxy, Factions, Ships and Space Stations
- Co-op Multiplayer
- Commanding of large scale Battleships
- Ship Building with various Materials and Blocks
- Space Combat with large Battles, fully destructible Ships, Loot and Boss Fights
- Dozens of different Weapons and Upgrades
- Dynamic Trade System including Smuggling
- Day 1 Mod Support
Videos
Black Market DLC TrailerYouTube
3 Years Progress TrailerYouTube
Early Access TrailerYouTube
Avorion Extended Gameplay TrailerYouTube
Black Market DLC Images
Images
Logo & Icon
Selected Articles
- 'Grab it and see just how enchanting the game can be.'
- John Bardinelli, www.co-optimus.com
Additional Links
About Avorion
Founded in January 2016 by Konstantin Kronfeldner, Boxelware is the indie studio that is developing Avorion. Avorion has been created by Konstantin in over 4 years as a side project next to his studies in computer science. After being greenlit in December 2015 in only 9 days, Konstantin decided to develop Avorion full-time and a new developer, Philipp Erhardt, has joined the former one-man-team. After a successful kickstarter campaign that secured finances, the team improved Avorion until it was ready to be published. In January 2017 the game was released into Early Access on Steam. After intense development and many, many updates, Avorion was finally released on March 9th, 2020. Avorion is currently the only project by Boxelware.
More information
More information on Avorion, our logo & relevant media are available here.
Boxelware Credits
Konstantin 'koonschi' Kronfeldner
Development, Designer
Philipp Erhardt
Engine and Backend Development
Hannes Kretzer
Music, Freelancer
Contact
Inquiries
contact@boxelware.de
Twitter
twitter.com/avorion
Facebook
facebook.com/avoriongame
presskit() by Rami Ismail (Vlambeer) - also thanks to these fine folks
- 2Setting up the server (Windows)
- 3Setting up the Server (Linux)
- 5Multithreading
- 5.1General Recommendations for Multithreading Settings
- 7Finding Errors
- 8Troubleshooting
- 8.1Missing Libraries on Linux
Requirements[edit | edit source]
There are several requirements that must be met before setting up a server. Especially if you want to play over the Internet.
- Basic knowledge of the command line
- Administrator rights are required for the setup
- Make sure you're not behind a firewall. If you are, make sure that the server software is listed as exception. Providing a tutorial for that is not possible, it depends on your firewall.
- Firewalls come in many different sizes and shapes. Your router has one. Your virus scanners may have one.
- The UDP and TCP ports that will be used for the game must be forwarded to the machine that runs the game. These ports will need to be opened for the game to run by default:
- 27000 - UDP & TCP
- 27003 - UDP
- 27020 - UDP
- 27021 - UDP
- The UDP and TCP ports that will be used for the game must be forwarded to the machine that runs the game. These ports will need to be opened for the game to run by default:
If these preconditions are not met, the server might not work properly and people might not be able to connect.
Setting up the server (Windows)[edit | edit source]
[[1]]
Installing the Server FIles[edit | edit source]
- Download and extract SteamCMD. (https://developer.valvesoftware.com/wiki/SteamCMD)
- Create a directory for the server files, default being C:steamcmd
- Locate steamcmd.exe and run it with the following arguments, depending on whether you want to run a default or beta server. Note that you need to replace
<SERVER_PATH>with the path of the directory you just created. These are entered into the Windows CMD program after navigating to the correct directory.- Default:
steamcmd.exe +login anonymous +force_install_dir <SERVER_PATH> +app_update 565060 validate +exit - Beta:
steamcmd.exe +login anonymous +force_install_dir <SERVER_PATH> +app_update 565060 -beta beta validate +exit
- Default:
Creating a Galaxy[edit | edit source]
This has to be done every time a new galaxy should be created:
- Locate and enter the directory of the Avorion server files within the steamCMD directory (C:steamcmdsteamappscommonAvorionServer).
- Copy server.bat and rename the copy to myserver.bat. The reason for that is that steam overwrites the server.bat every time you update the server.
- Open myserver.bat with an editor.
- Go ahead and change “avorion_admin” to your 64bit SteamID to make sure you are the admin of the server.
- Change the name of your galaxy by editing “avorion_galaxy” to the name of your galaxy.
- If you want to change the path where your galaxies are stored, you can add --datapath C:PATHHERE to the list of arguments.
- Save the changes.
- Now run myserver.bat. This should start the server. Wait for it to finish initializing and then enter
/saveand/stopto stop the server. This initializes the galaxy config files. - Open the server.ini of your galaxy. If you didn't change the path of your galaxies, it is stored at
%appdata%/Avorion/galaxies/<YOURGALAXY>/ - An explanation of the available settings in this file is available here.
- Save the file.
- Congratulations! You finished setting up your galaxy.
Starting the server[edit | edit source]
To run your server, simply run your myserver.bat.
Stopping the server[edit | edit source]
- NEVER stop the server by closing the console. It will cause save issues.
- ALWAYS use /save in-game then follow up with /stop to stop the server.
Updating the server[edit | edit source]
- Stop the server by running the
/saveand/stopcommands on the server. - Backup your galaxies before updating.
- Locate steamcmd.exe and run the same command as you used to install the server, depending on Beta or Default:
- Default:
steamcmd.exe +login anonymous +force_install_dir <SERVER_PATH> +app_update 565060 validate +exit - Beta:
steamcmd.exe +login anonymous +force_install_dir <SERVER_PATH> +app_update 565060 -beta beta validate +exit
- Default:
- Now just start the server again by running myserver.bat
Switching between default and beta[edit | edit source]

This works exactly the same way as updating the server. Just choose the correct option when executing steamcmd.exe.
Please note that downgrading from beta to default most certainly WILL corrupt your galaxy files.
Setting up the Server (Linux)[edit | edit source]
Ubuntu 14.04[edit | edit source]
As of version 0.29.2, Avorion uses gcc 5, which is unavailable on Ubuntu 14.04 by default. You can install it with these commands:
Ubuntu 18.04[edit | edit source]
As of version 1.0, the above instructions work, but with a few more steps. As of today (April, 2020), the below instructions all work to get the server running. Other configurations may vary. Ubuntu 18.04 steps to install steamcmd:

The rest of the steps are the same as Ubuntu 14.04.
Installing the Server Files[edit | edit source]
- Install SteamCMD. (https://developer.valvesoftware.com/wiki/SteamCMD)
- Create a directory for the server files.
- Locate
steamcmdand run it with the following arguments, depending on whether you want to run a default or beta server. Note that you need to replace<SERVER_PATH>with the path of the directory you just created.- Default:
steamcmd +login anonymous +force_install_dir <SERVER_PATH> +app_update 565060 validate +exit - Beta:
steamcmd +login anonymous +force_install_dir <SERVER_PATH> +app_update 565060 -beta beta validate +exit
- Default:
Creating a Galaxy[edit | edit source]
This has to be done every time a new galaxy should be created:
- Locate and enter the directory of the server files (the one you created earlier).
- Run server.sh with the following command line options:
./server.sh --galaxy-name <GALAXYNAME> --admin <ADMIN> --datapath <GALAXY_PATH><GALAXYNAME>: the name of your galaxy<ADMIN>: your 64bit SteamID to make sure you are the admin of the server<GALAXY_PATH>: the folder where the galaxies should be stored
- Wait for the server to finish initializing and then enter
/saveand/stopto stop the server. This initializes the galaxy config files. - Open the server.ini of your galaxy. It is stored at
<GALAXY_PATH>/<GALAXYNAME>. - An explanation of the available settings in this file is available here.
- Save the file.
- Congratulations! You finished setting up your galaxy.
Starting the server[edit | edit source]
To run your server, run:
./server.sh --galaxy-name <GALAXYNAME> --admin <ADMIN> --datapath <GALAXY_PATH>
Stopping the server[edit | edit source]
- NEVER stop the server by closing the console. It will cause save issues.
- ALWAYS use /save in-game then follow up with /stop to stop the server.
Updating the server[edit | edit source]
- Stop the server by running the
/saveand/stopcommands on the server. - Backup your galaxies before updating.
- Locate steamcmd.sh and run the same command as you used to install the server, depending on Beta or Default:
- Default:
steamcmd +login anonymous +force_install_dir <SERVER_PATH> +app_update 565060 validate +exit - Beta:
steamcmd +login anonymous +force_install_dir <SERVER_PATH> +app_update 565060 -beta beta validate +exit
- Default:
- Start the server again
Switching between default and beta[edit | edit source]
This works exactly the same way as updating the server. Just choose the correct option when executing steamcmd.exe.
Please note that downgrading from beta to default most certainly WILL corrupt your galaxy files.
Further settings[edit | edit source]
The server will create a server.ini file and a few others, concerning blacklists, whitelists or user groups when it is started up. The files are located in the galaxy folder of the server. More detailed settings can be changed in there.
This file should only be edited when the server is not running, as the server will overwrite its settings in the file on shutdown.An explanation of the available settings in this file is available here.
Multithreading[edit | edit source]
The server supports several settings for multithreading:
- Worker Threads
- Generator Threads
- Script Background Threads
Worker threads are the threads that update the simulation and do the main work. They will run the server.
Generator threads generate new or load old sectors as the players progress and explore the galaxy.
Script Background threads do heavy script calculations (created with the async() call) that might be necessary. One example would be generation of ship models.
General Recommendations for Multithreading Settings[edit | edit source]
In the following, hardware concurrency means the amount of threads that your machine can run at the same time. E.g.: A 4 core CPU with hyperthreading has a hardware concurrency of 8, while a e.g. 6 core CPU without hyperthreading has a hardware concurrency of 6. You can look up your hardware concurrency in your task manager on windows, with htop on linux.
It's recommended to have as many worker threads as your hardware concurrency.
It's recommended to have at least 2 generator threads, but never as many as your hardware concurrency, since they might starve the worker threads, which leads to the simulation staggering, which leads to lagging. If you're running a large server with lots of players who like to explore, you can increase the amount of generator threads to decrease hyperspace calculation time. Generator threads will only run for a short time each, while generating a new sector or loading an old one from disk. It can't be predicted for how long they will run, sometimes it can be a few seconds, sometimes up to minutes.
Avorion - Soundtrack Download Free
Examples for different machines:[edit | edit source]
Machine: 4 core CPU with Hyperthreading (hardware concurrency of 8):
- 8 Worker Threads
- 2 - 4 Generator Threads (for 5 - 15 players)
- 2 Script Background Threads
Machine: 8 core CPU with Hyperthreading (hardware concurrency of 16):
- 16 Worker Threads
- 4 - 8 Generator Threads (for 10 - 20 players)
- 2 - 4 Script Background Threads
Machine: 6 core CPU without Hyperthreading (hardware concurrency of 6):
- 6 Worker Threads
- 2 - 3 Generator Threads (for 5 - 10 players)
- 2 Script Background Threads
Machine: 16 core CPU with Hyperthreading (hardware concurrency of 32)
- 32 Worker Threads
- 8 Generator Threads
- 2 - 4 Script Background Threads
Log File[edit | edit source]
The server will create log files when it is started up. The log files are located in the galaxy folder. They're called 'serverlog [Date].txt'. This logfile contains a lot of data concerning the activities on the server, such as a full chat log, or when which player logged in.
Finding Errors[edit | edit source]
Should your server not run properly, there are multiple options for checking what's wrong.
Log File[edit | edit source]
The log file does not only contain game-relevant data, but also a lot of technical data, such as connection problem diagnosis. You may want to check the log file for errors concerning the server.
Tracing[edit | edit source]
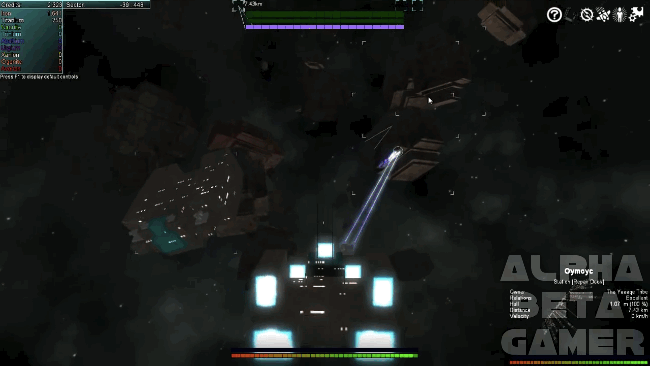
Avorion - Soundtrack Download Mp3
This option will make the server print a lot more output, but it may also hurt performance a lot. To enable this, start the server with the additional command line options -t all.
binAvorionServer.exe --datapath 'C:MyAwesomeGalaxy' --admin AwesomeUser -t all
Your server will now emit a lot more information while running, which may help you to debug any problems arising with it.
Remember: This will hurt performance of the server and should only be used for debugging purposes.
Troubleshooting[edit | edit source]
Avorion - Soundtrack Download Youtube
Missing Libraries on Linux[edit | edit source]
If you run into an error similar to this:
Installing gcc 5[edit | edit source]
One way to resolve the issue is to try installing gcc 5 (see above). As of version 0.29.2 Avorion uses gcc 5 on linux, which may not be available for each system by default (ie. Ubuntu 14.04).
Running the server in the steam runtime[edit | edit source]
One possible way to fix that problem is to run the server in the official steam runtime:

- Download the latest 'steam-runtime.tar.xz' from http://repo.steampowered.com/steamrt-images-scout/snapshots/
- Exctract it to a folder of your choice
- On a command line, execute the script './setup.sh' in the steam runtime folder. This will adjust the steam runtime to work with your system. It is not necessary to run this command as root, as it will only change files inside of the steam runtime folder.
- Now, open your server's server.sh and search for the line './bin/AvorionServer ...'. Modify it so that it now starts with '<steam-rt>/run.sh ./bin/AvorionServer ...', where '<steam-rt>' is the path of the steam runtime directory.
